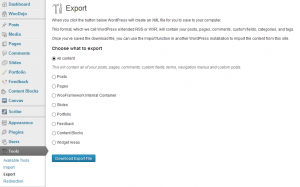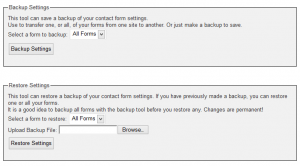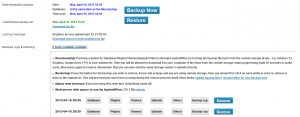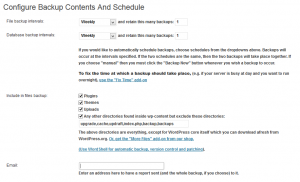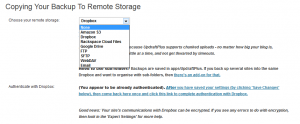You know how important your website is to your inbound marketing strategy. As the central focal point of your online marketing, your website needs to be up 24×7. You also know that building your website in WordPress gives you the ability to manage and maintain the website yourself. But do you have a WordPress backup strategy in place? And how will you recover all the work you’ve put into building your online web presence so you don’t lose visibility for your business in the event of a website meltdown?
You know how important your website is to your inbound marketing strategy. As the central focal point of your online marketing, your website needs to be up 24×7. You also know that building your website in WordPress gives you the ability to manage and maintain the website yourself. But do you have a WordPress backup strategy in place? And how will you recover all the work you’ve put into building your online web presence so you don’t lose visibility for your business in the event of a website meltdown?
WordPress Backup Options
Depending on your skill level, there are several options from which to choose.
- Simple backup of content and images
- Automated backup using a WordPress plugin
- Manual database backup – most of us probably won’t select this method but if you have an IT person who is database savvy, this may be the option they choose.
In addition, you should also have a file transfer program such as Ipswitch WS_FTP or Filezilla. Moving files between your desktop and the hosted server will make moving the backup files easy. WordPress provides instructions for using Filezilla but in general, FTP clients work pretty much the same way.
Simple WordPress Backup
Although this works, it will take you longer to recover depending on the size of your website. If your site is relatively young, this method will help you recover easily. If you have been blogging for a while, consider implementing the automated strategy below in addition to keeping regular backups of these files.
- Content (posts/pages/custom post types)
- Theme settings if using a premium theme that provides a .json file (WooThemes and Genesis provide them)
- Plugin settings if available
- Uploads into the media library
- Theme files
- Plugin directory so you can just transfer the directory up to your host and then activate them all at once.
- .htaccess and robot.txt
- wp-config.php file. The wp-config.php file, located in your top-level directory on the web server, contains the login information to the database. If something corrupts the wp-config.php file, your website is inaccessible.
Create a backup folder on your computer to put all of your backup files into one location for easy access. The first three above (content, theme and plugin settings) will be downloaded via the WordPress dashboard. The other files need to be moved using FTP.
To backup your WordPress content, go to Tools in the WordPress dashboard and click on export. Notice that your content backup will also include custom post types if you use any plugins that create them.
WordPress Content Export
Make your selection and click on the “download export file” button and save the XML file to your backup directory.
One thing to note is the size of your content export. Depending on your hosting provider, you will only be able to import your content via the WordPress import feature if your XML file is less than the upload size restriction placed on your media library. If you host at Bluehost.com, they give you a 10MB upload limit therefore, your XML file needs to be less than 10MB. If this is not the case, you can export your content in pieces. For example, export pages as a separate XML file. Export your posts by year. Then every time you publish a new blog post, you should take an export of all posts since the beginning of the year. This way if you do need to rebuild your site, you can get your pages up quickly and then work on recovering your posts.
Some plugins also provide a backup capability, such as Fast Secure Contact Forms. Take a backup and store them along with your content, images and plugins.
Fast Secure Contact Form Backup Restore Feature
Automated Backup using a WordPress Plugin
The more practical way to develop a WordPress backup and restore strategy is to use a plugin. There are several available that you can choose from but depending on your skill level, some plugins may be easier for you to set up and run. There are both premium and free plugins that do the job. And some of the plugins will take advantage of cloud storage such as Amazon S3, Dropbox or Google Drive.
The plugin I have chosen is UpdraftPlus Backup. There is a free and premium version but the free version is full featured and provides all the backup and restore features you need to ensure you can recover. Check out their add-ons for those things you may need, such as premium support, subfolders in Dropbox or fix the time that a backup starts.
UpdraftPlus simplifies backup and restore as you have one settings panel with a few options. Backup and restore is done with a single click. The information panel, once you have done an initial backup, will show what is happening and when you last had a backup done.
UpdraftPlus Information Panel
You can separate out backups for the database and the files (those under wp-content) and schedule them at different times. You can pick the interval that is right for your site depending on how frequently you blog or change your page content.
UpdraftPlus Configuration
You can choose to backup into the cloud using Amazon S3, Dropbox, Google Drive, Rackspace Cloud, FTP, SFTP, WebDAV and email. Or you can do as I did and simply let the plugin create the backup files into its own directory called /wp-content/updraft/ and use FTP to keep a copy locally on your hard drive in case you need access to them and your host is unavailable.
UpdraftPlus Cloud Selection
Keeping a backup of your WordPress website is crucial to maintaining a powerful web presence. If you lose your website and do not get it up and running within a few hours, your visibility may take a hit. Since you never know when the Googlebot will come by to index your site, you don’t want to risk not being available when it does.
What is your WordPress backup strategy and what plugin do you use?
Related posts:
 Don’t Wait Until it’s Too Late – Protect Your Online Assets
Don’t Wait Until it’s Too Late – Protect Your Online Assets
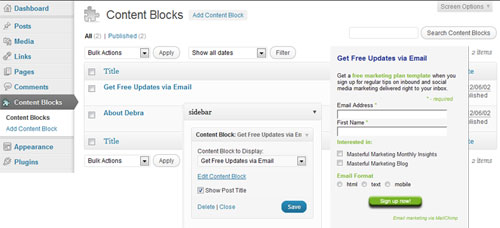 Custom Post Types – WordPress Evolves Closer to a Content Management System
Custom Post Types – WordPress Evolves Closer to a Content Management System
 WordPress SEO Simplifies Content Optimization
WordPress SEO Simplifies Content Optimization
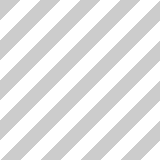 Protect Your WordPress Site
Protect Your WordPress Site
Article source: http://masterful-marketing.com/wordpress-backup-strategy/